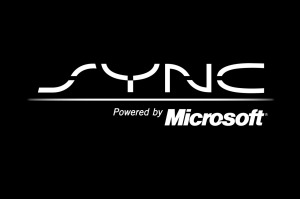SYNC Services. Maybe you’ve heard of it, maybe you haven’t, but everyone’s wondering- what are these thingies? Let me break it down.
Voice-Activated Navigation How-Tos
Toto, we’re not in Kansas anymore. Actually, where the heck are we? A common question when you’re not sure how to operate your MyFordTouch Navigation System! Throughout my time as a SYNC Specialist, I’ve had many questions about how to get to where you’re going handsfree with the Ford System. Read on to learn the basics for yourself!
-To Go Home: Pull on the voice command lever (behind bottom right side of steering wheel). The system will say, “Please say a command.” Wait for the beep, and then say, “Destination Home.” Be sure to speak slowly, loudly, and clearly. J If it goes through, you will hear the system say, “Setting destination.” Yay! You’re going home! Obviously this will only work if your Home Address has been programmed. If it has not, click on the top right-hand corner of the Touch Screen. On the top of the Navigation screen, you will see “Dest.”. Click here. Under “Dest”, choose “My Home”. If your address has not already been entered, it will ask you to enter it now. Ta-da!
-To Cancel a Navigation Route At Any Time: If you are already en route and want to cancel the current destination, pull/push the voice command lever/button (locations vary on different Ford models- however, they all feature the Voice Command logo, AKA, the screaming man ). The system will say, “Please say a command”. Wait for the beep, and then say, “Cancel Route.” The system will ask, “Are you sure you want to cancel your route?”. After the beep, say, “Yes”.
– To Enter A Street Address: Pull/push your voice command lever/button (Locations vary). The system will say, “Please say a command.” After the beep, say “Destination Street Address”. The system will say, “In Missouri, say the street address and city name.” After the beep, you may say the street address. Be sure to say the house numbers individually- not as “one hundred and six” or “one oh six”, but “One Zero Six”. For example, “One Zero Six North Charles Avenue *Pause* St. James.” You do not need to say the state- it already knows you are searching in Missouri. If the system understands you on the first try, the map screen will come up. If not, it will show you a list of addresses on the screen. The system will ask, “Say a line number.” Choose the line number of the correct address and say it after the beep. This will bring you to the map screen.
Once here, click “Set as dest.” on the bottom left-hand side of the screen.
If you are not searching in Missouri, simply answer, “In Missouri, say the street address and city name” with “Change State.” The system will ask you to say the state or province you would like to search in. After following this step, simple continue on as outlined above.
– To Find a Point of Interest/POI (Restaurant, Shop Name, Hospital, Gas Station, ANYTHING): Pull/push on the voice command lever/button. The system will say, “Please say a command”. Wait for the beep, and then say, “Destination Point of Interest.” The system will ask, “How would you like to search- by name or by category?”. Choose either.
*If you choose “By Name”, you will then be asked- “And where would you like to search- nearby or in a city?” You may choose either.
If you choose, “Nearby”, you will be given a list of POIs near you. If you say, “By City”, you simply need to say the city name after the beep, such as, “Cooter”.
After you choose your search area, you will be asked, “Say the name of the POI.” After the beep, you can say the name of a certain shop- for example, “Starbucks”, “Christopher Bank’s”, or “Sam’s Club”.
If there is more than one location that sounds like what you have said, you may be asked to say the line number of the correct choice. For example, if you said you were searching for “McDonald’s”, but there happens to be a “McDonna’s Pub” nearby, they may both be listed on the screen. In this case, choose the line number of the destination you want.
Once the correct name is chosen, you will be shown a list of all the nearby destinations that match what you said. For example, if you chose Sam’s Club (in St. Louis), you will be shown a list of six or seven Sam’s Club addresses in St. Louis. Choose the line number of the one you want to go to, and your map screen will come up.
If you want to get directions to your navigation, click “Set as dest.” On the bottom left-hand corner of the screen when it pops up.
*If you choose “By Category”, you will be asked, “And where would you like to search- nearby or in a city?” You may choose either. If you choose, “Nearby”, you will be given a list of POIs near you. If you say, “By City”, you simply need to say the city name after the beep, such as, “St. James”.
After you choose your search area, you will be asked, “Choose the category of the POI”. You will be shown a list of POI categories, such as “All Restaurants”, “Gas Stations”, and “Banks”. Say the category that you want- but be sure to say it exactly as it is on the screen.
Once you say a category, you will then be shown another screen with sub-categories. For example, if you had chosen the POI category, “All Restaurants”, you will now be shown a list of cuisine types, such as “American”, “Mexican”, or “Italian. The system will ask you to choose a sub-category. After the beep, say what you want- for example, “American”.
You will then be shown a list of the destinations that match your description. The system will ask you to choose the line number of what you want. After the beep, say the number of the correct place. The map screen will come up. If you do want to go to this place, click “Set as dest.” on the bottom left-hand side of the screen.
-“I’m Hungry Quick Command”: If you are driving and feeling hungry, simply pull the voice command lever and say, “I’m hungry.” The system will ask you, “And where would you like to search, nearby or in a city?”. After choosing where you want to search, the system will show you a list of the nearest restaurants. After the beep, say the line number of the restaurant you want to go to. This will bring up the map screen- to navigate to this restaurant, click “Set as dest.” In the bottom left-hand corner of the screen.
How to Pair an iPhone to the MyFordTouch System
Need to re-add your phone to the system or add a second? Follow the simple steps below, and you’ll be up and going in no time!
– On your MyFordTouch Homescreen, click the top left corner to access the “Phone” area. Once there, click on “Settings”.
– Click on “Bluetooth Devices”. On this screen, you should see “Add Device” on the right-hand menu. Click here.
– On your iPhone, go to Settings.
– Choose Bluetooth (Make Sure It Is On).
– Because you have already chosen “Add Phone” on your vehicle, your phone should automatically search for devices when you are on the Bluetooth page. Once SYNC appears in the list of devices, click on it.
– Make sure that the PIN number displayed on the MyFordTouch screen is the same on the phone. If so, choose “Pair” on phone, and “Yes” on MyFordTouch screen.
– The phone should automatically pair.
– Remember to set 911 Assist to ON, DO choose automatic phonebook download, and OK to the voicemail number.
– You’re all set!
How to Perform a Master Reset with a Paired iPhone
Step 1: Remove Phone From Vehicle System
– Start your vehicle. Once the MyFordTouch screen opens, click the top left corner to access your phone options.
– Choose “Settings”.
– Choose “Bluetooth Devices”.
– Click on your phone in the list (must be highlighted), and choose “Delete” from the menu on the right.
– Click “Yes” when prompted to remove.
Step 2: Remove Vehicle System from Phone
– On your iPhone, go to Settings.
– Click Bluetooth.
– You should see “SYNC” on a list of devices in this menu. Click the little blue arrow to the right of SYNC.
– Choose “Forget this Device”
Step 3: Reset Vehicle System
– **If you have radio/Sirius presets, you should write them down now. As soon as we reset the system, you will lost your presets.**
– On the MyFordTouch screen, click the Settings Tab at the bottom (Looks like 2 Gears).
– Under Settings, choose “Settings”.
– Choose “System”.
– Scroll down and click “Master Reset”. Select YES when prompted if you mean it for real. **If you have a navigation system, REMOVE your SD card from the slot before resetting the system.**
– This process will take several minutes. When it is finished, your screen should go black. Again, after a few minutes, the SYNC logo should show up with “Performing Scheduled Maintenance”. However, if the screen remains black for more than 6-7 minutes, simply turn your vehicle off, open and close the driver’s door, and turn the vehicle back on. After a few seconds, this “Performing Scheduled Maintenance” screen will appear. Wait for the MyFordTouch system to boot back up, and voila!
Step 4: Soft-Reset iPhone
– In order to soft-reset your iPhone, simply hold the power button and navigation (circular button) down at the same time until the screen goes black and is replaced by the Apple logo. Your system will reset automatically from here.
Step 5: Re-Pair Your Phone
– Once your MyFordTouch system is back up and running, choose “Add Phone” from the top left corner of the homescreen.
– On iPhone, go to Settings.
– Choose Bluetooth (Make Sure It Is On).
– Because you have already chosen “Add Phone” on your vehicle, your phone should automatically search for devices when you are on the Bluetooth page. Once SYNC appears in the list of devices, click on it.
– Make sure that the PIN number displayed on the MyFordTouch screen is the same on the phone. If so, choose “Pair” on phone, and “Yes” on MyFordTouch screen.
– The phone should automatically pair.
– Remember to set 911 Assist to ON, say YES to an automatic phonebook download, and OK to the voicemail number.
– You’re all set! **If you removed a navigation SD card earlier in the process, it is now safe to pop it back in.**
How to Perform a Master Reset With a Paired Android Phone
Step 1: Remove Phone From Vehicle System
– Start your vehicle. Once the MyFordTouch screen opens, click the top left corner to access your phone options.
– Choose “Settings”.
– Choose “Bluetooth Devices”.
– Click on your phone in the list (must be highlighted), and choose “Delete” from the menu on the right.
– Click “Yes” when prompted to remove.
Step 2: Remove Vehicle System from Phone
– On your Droid, go to Settings.
– Click Wireless and Networks.
– Under Bluetooth, you should see “SYNC” on a list of devices in this menu. Choose “Forget This Device” or “Delete Device”.
Step 3: Reset Vehicle System
– **If you have radio/Sirius presets, you should write them down now. As soon as we reset the system, you will lost your presets.**
– On the MyFordTouch screen, click the Settings Tab at the bottom (Looks like 2 Gears).
– Under Settings, choose “Settings”.
– Choose “System”.
– Scroll down and click “Master Reset”. Select YES when prompted if you mean it for real. **If you have a navigation system, REMOVE your SD card from the slot before resetting the system.**
– This process will take several minutes. When it is finished, your screen should go black. Again, after a few minutes, the SYNC logo should show up with “Performing Scheduled Maintenance”. However, if the screen remains black for more than 6-7 minutes, simply turn your vehicle off, open and close the driver’s door, and turn the vehicle back on. After a few seconds, this “Performing Scheduled Maintenance” screen will appear. Wait for the MyFordTouch system to boot back up, and voila!
Step 4: Soft-Reset Droid
– Press and hold the Power and Volume Down buttons together for 10 seconds and the phone should go black & then display the Red “M” logo.
– Wait about 10 seconds and then press and hold the Power button again to restart.
Step 5: Re-Pair Your Phone
– Once your MyFordTouch system is back up and running, choose “Add Phone” from the top left corner of the homescreen.
– On Android, go to Settings.
– Choose Wireless and Networks
– Select Bluetooth Settings and turn on your Bluetooth.
– Click “Scan for Devices” to search for SYNC. Once you see SYNC and select it/enter in the PIN displayed, click “OK’. Some Android devices time out rather quickly, so make sure you enter the PIN (or accept the PIN) quickly.
– Remember to set 911 Assist to ON, say YES to an automatic phonebook download, and OK to the voicemail number.
– You’re all set! **If you removed a navigation SD card earlier in the process, it is now safe to pop it back in.**
How to Pair an Android Phone to MyFordTouch
- Go to Phone Menu by touching upper left corner of MyFordTouch screen.
- From here, press “Settings.”
- Proceed to “Bluetooth Devices.”
- If there are any previously paired devices set up on the vehicle, they can be found here. You can delete any phone that may be listed simply by clicking on the phone and pressing the “Delete” button on the right. If there are no devices you want to delete, simply select “Add Device.”
- This will bring up your 6-digit PIN that you’ll enter on your phone. (Some updated version of SYNC may only ask that you confirm that the PIN number on your phone matches the one displayed on the screen. Either way, follow through. :D)
- On your Droid, locate your Settings.
- Go to Wireless and Networks.
- Go to Bluetooth Settings and turn your Bluetooth on.
- Click “Scan for Devices” to search for SYNC. Once you see SYNC, select it, enter in the PIN displayed, and click, “OK”. (Again, some updated versions may only require that you confirm that the PIN displayed matches the PIN on your phone screen).
- Some Androids time out quickly, so be sure to go through the PIN steps as quickly as possible.
How to Use Ford Services Navigation with SYNC
- Make sure your car is turned on, and your cell phone is in the car and turned on.
- Hit the Voice Activation Button (The Yelling Man Icon on the Steering Wheel)
- After the tone, say “Services”. [During this process, do not use your phone or turn it off until step # 9].
- After the system connects, wait until the tone. (The operator will greet you with a monologue along the lines of, “Welcome to SYNC Services…”. When she finishes talking, you will hear the tone).
- Say- “Directions”
- Follow the operator’s instructions. After the tone, say the city and state of the address you are trying to drive to. When you’re finished, the operator will repeat what you said.
- Next, say the street address you want to navigate to. The operator will ask you if this is correct. If yes, say “Yes”. If it’s not the correct address, say “No”, and the process will start over.
- After saying, “Yes”, the system will download directions to your vehicle. This may take a few minutes.
- When the directions are downloaded onto your vehicle, the operator will let you know that the download is “complete” and that you can use your phone again.
- If you click on the top right corner of your dash screen (the green corner), you will see the directions. You can click on “Show turn by turn list” to see the directions, and you will also have an operator’s voice guiding you as you drive. Additionally, if you want to cancel the directions at any time, simply click “Cancel Route” on this screen.
How to Pair an iPhone with Standard SYNC
- Turn on vehicle.
- Hit the Phone button on the dash (phone icon by Menu).
- The dash will first display “Phone”, and then will switch to “Phone Menu or Phone Redial”. At this point, use the up/down arrows near the CD slot until “Sys Settings” displays.
- Click “Ok” (Preset 6 Button)
- Hit “Ok” again when the dash displays “BT Devices”.
- Hit “Ok” once more when the dash displays “Add Device”.
- At this point, turn your iPhone on and click on Settings (ß iPhone Settings Button).
- Go to “Bluetooth”.
- Make sure the switch is to “On.”
- Back on the car, the display should say “Find SYNC.” Click “OK”.
- At this point, look back at your iPhone display. Underneath Bluetooth, a device listed as Handsfree or SYNC should show up. Click on it.
- Enter the PIN number on your phone that your car displays.
- The phone should connect. Your car display will ask you several questions such as “Primary Phone [Do you want this mobile phone to be the first one to connect to the car when both phones are present]?” and “Phonebook Download?”. On both questions, click “OK” first, and then choose Yes or No by using the arrow buttons up by the CD slot.
Carl Edwards Scares the Living _____ Out of Ford Engineers!
What happens when you tell a NASCAR driver that they’re allowed to scare the living daylights out of nine Ford engineers? Well….he has a REALLY good time!
Carl Edwards recently teamed up with Ford to film several “Rocket Science” clips highlighting the completely revamped 2013 Ford Taurus- which, if you haven’t seen it already, may shock you…
Get Excited, People! The 2013 Ford Fusion Is Coming…
Cars.com reviews the 2013 Ford Fusion, inside and out.